【ブログ】SWELLを使った投稿記事の書き方と装飾方法完全マニュアル
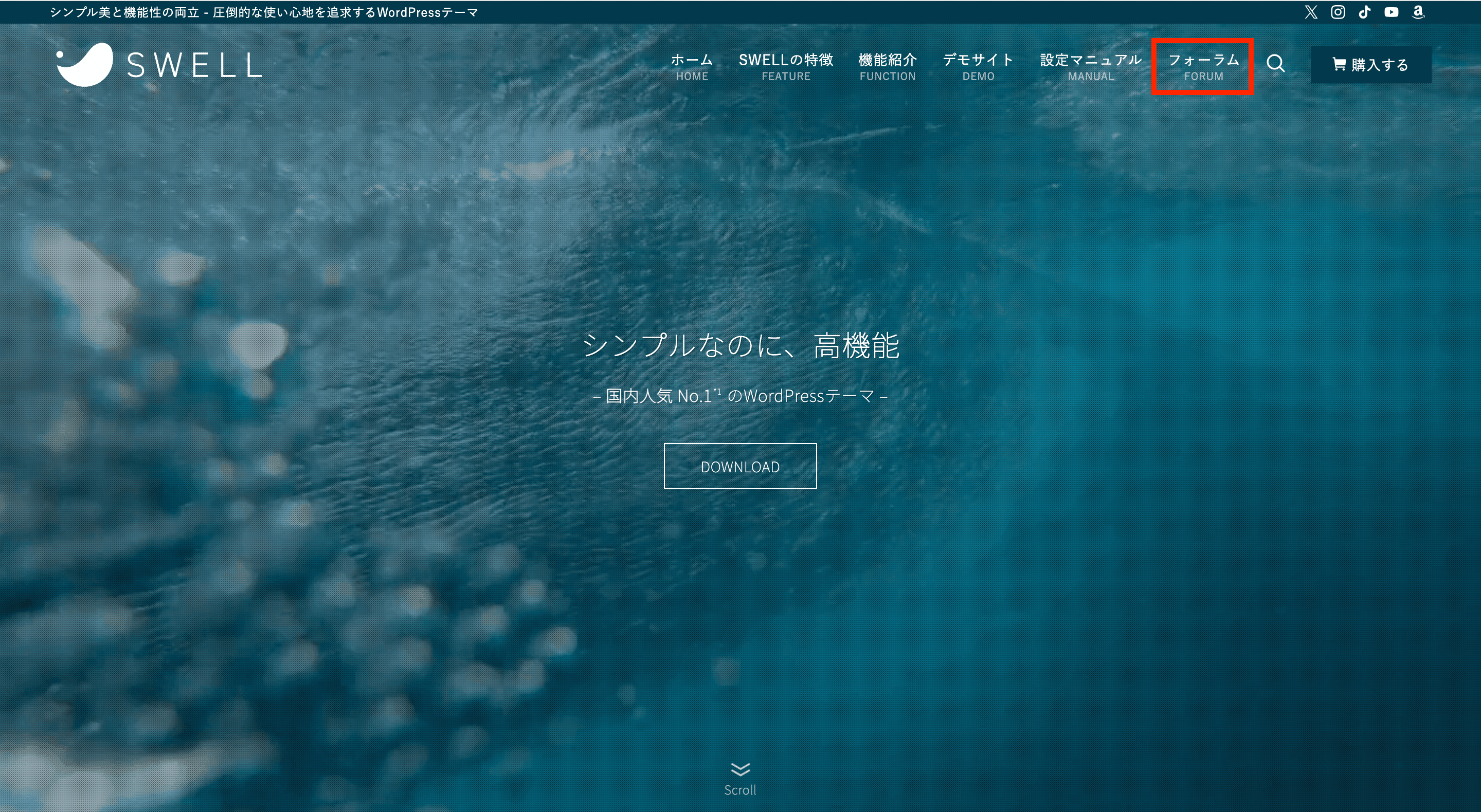
WordPressでブログを書いている皆さん、SWELLをご存知ですか?
SWELLは、2019年にリリースされた有料のWordPressのテーマです。
WordPressの使い方がよくわからない初心者でも、比較的簡単に使うことができる上、SEOにも対応したとても評判の良いテーマなのですよ。
「でも本当に初心者でも使いやすいの?」「従来のテーマと何が違うの?」と思いますよね。
今む回は、評判のSWELLを使った投稿方法の基本から、SWELLの便利な機能の活用方法について解説していきますので是非ご覧になってください。
SWELL投稿方法の基本: 初心者向けステップガイド
SWELLをインストールしたのはいいけれど、使い方などの教科書があるわけでもなく、どうしていいか分かりにくいですよね。
私もWordpress初心者なので、一緒にSWELLの基本的な投稿方法について学んでいきましょう!
では、SWELLを使った投稿方法をログインする場面から順を追って解説していきます。
SWELLを使った記事投稿のステップガイド
まず、基本的なWordPressの記事投稿方法を確認しながらSWELLの使い方を見ていきます。
1. ログインし、投稿をクリック
ログイン後、管理者画面が開かれたら、左のメニューバーにある「投稿」の「新規追加」をクリックしましょう。
2.タイトル・本文を書く
「タイトルを追加」にタイトルを記入し、Enterします。
すると、自動的に本文へ移ります。
ヘッダーの左部分か、本文右にある「+」ボタンをクリックすると、段落で使えるメニュー候補が出てきます。
必要なボタンをクリックすれば、カーソルの位置から挿入されますよ。
3.パーマリンク、 カテゴリー、タグ、アイキャッチを追加
記事ごとに割り当てられるURLをパーマリンクといいますが、英字で記事が分かる内容を記入します。
記事の種類を分ける「カテゴリー」と「タグ」を追加しておくと、その後記事が多くなっても種類別にまとめてあるので便利な上、読み手にも分かりやすい構造が作れます。
アイキャッチ画像は記事の内容とリンクしている画像を選択しましょう。
4. 下書き保存・プレビュー
記事が完成したら、ヘッダーの右部分にある「下書き保存」をして「プレビュー」を見ます。
プレビューではこのまま公開させた場合の状態をみることができるので、誤字脱字を確認しましょう。
5. 公開する
完成したらプレビューボタンの横にある「公開」をクリックします。
これで投稿記事が公開されたことになります。
以上がログインから公開までの手順ですが、SWELLはブロックエディタに完全対応しているので、従来のWordPressと比較してもほぼ変わらない印象です。
従来のものと投稿方法が全く違うということがなく、装飾の配置場所も分かりやすいので、安心して使用できますね。
SWELLを使った記事投稿の効果的な手順
次に、SWELLを使って記事を投稿する場合の効果的な手順を解説していきます。
1.キーワードのリサーチ
投稿したい記事のテーマに関連するキーワードが、読み手にどのような意図で検索されているか調査することができ、必要性に沿った記事を書くことができます。
「キーワード検索ツール」等で検索すると無料で検索できるツールが出てきますよ。
おすすめの無料キーワード検索ツール
キーワード検索を参考にタイトル、見出しを考えましょう。
簡潔でわかりやすいタイトルが読み手に読まれやすいと言われています。
ただし、H1の次はH2といったように、使う見出しの大きさは順番に下がっていくよう気を付けましょう。
2.ブロックエディターの活用
SWELLはブロックエディターに完全対応している他、多数の独自ブロックがあり文章や要素を整理しやすくなっています。
リストやテーブル等のコンテンツを活用し、情報を見やすくまとめることで、読み手に分かりやすいように記事内容をまとめることができますよ。
参考元:SWELL公式ページhttps://swell-theme.com/
3.デザインの差別化
SWELLは多種多様なデザインプレートが設定できます。
デモとして出されているデザインは「デザイン着せ替えファイル」としてボタン一つで着せ替えてくれますよ。
CSSで自分でカスタマイズし、他とは異なる独自のデザインを作り出すことも可能です。
参考元:SWELL公式ページhttps://swell-theme.com/
4.画像や動画の組み込み・口コミなどの引用
記事に属した、目を引く画像や動画を効果的にいれると読み手を引き込みやすくなります。
「+」ボタンで挿入し、右側のサイドバーで画像の大きさ等を編集してください。
画像や動画の代替テキストも挿入しておくと万が一表示されない時にも便利ですよ。
文章や口コミの引用には著作権に十分注意して、リンク先の設定をしましょう。
参考元:SWELL公式ページhttps://swell-theme.com/
5.内部リンクの追加
他の関連記事への内部リンクを記事内に追加することも、読み手に複数記事を読んでもらえ、サイトの滞在時間が長くなる効果的な方法です。
「+」ボタンで関連記事をクリックし、内部を選択します。貼りたい記事を入力し完了です。
6.抜粋・ディスクリプションを記入
SWELLの右サイドバーに「抜粋」という箇所に記事の説明を簡潔に記入します。
メタタグともいい、記事の要約で、WEBにて記事一覧の画像とともに使われたり、内部リンクでも表示されるサイトの説明となります。
メタタグとなるもう一つのディスクリプションは、検索結果でページタイトルの下に表示される説明文です。
ディスクリプションは、120文字前後で記事のキーワードを盛り込んで説明を書いておくと、SEO対策になりますよ。
以上が、SWELLを使った記事投稿の効果的な手順でした。
WordPressでのSWELL活用: 簡単な設定と利用方法
効果的な手順が分かったところで、WordPressでSWELLを効果的に活用するための基本的な設定と利用方法を解説していきます。
デザイン設定
管理者画面の左メニューバーの「外観」の中にある「カスタマイズ」から「サイト全体設定」の「基本デザイン」にアクセスし、全体の質感や、背景、フォントやコンテンツ幅など細かくデザインオプションを調整することができます。
参考元:SWELL公式ページhttps://swell-theme.com/
ウィジェットエリアの管理
「外観」から「カスタマイズ」を選び、SWELLと書かれた左メニューバーの「ウィジェット」から、サイドバーやフッターにウィジェットを追加できるので、サイトの機能を充実させることができます。
参考元:SWELL公式ページhttps://swell-theme.com/
SEO設定の最適化
SWELLは表示速度が早く、検索エンジンに情報を伝えやすい自動生成機能を持ち、独自の「SEO SIMPLE PACK」というプラグインもSEOの最適化に貢献していますよ。
記事にキーワードをたくさん盛り込んで、タイトルや説明の最適化も行いましょう。
SWELLのブロックエディタの利用
「+」ボタンからコンテンツを記事内に追加して、右サイドバーにてコンテンツを編集することができます。
以上が、SWELLを活用した、簡単な設定と利用方法でした。
SWELLのブロックエディタの利用については後述で詳しく説明していきますね!
SWELL機能の最大活用: 投稿のスタイリッシュなデザイン
SWELLを最大限に活用して、スタイリッシュな投稿デザインを実現するための機能を紹介します。
一貫性のあるデザイン
SWELLではデザインテンプレートの利用やスタイル設定で簡単に統一感のある外観を作り出せます。
同じフォーマットや色彩を使用して、読者が視覚的に安定感を感じるデザインを構築しましょう。
色とフォントの統一
使用する色やフォントを事前に決めておくことで、一貫性のあるデザインを実現できます。
SWELLのデザイン設定からメインの色や背景色、フォントの種類やサイズを指定できますよ。
色やフォントがサイト全体に均等に適用されるように基本設定で決めておくこともできます。
レイアウトへの留意
投稿のレイアウトにも留意することが重要です。
SWELLは、テキストや画像、引用などのブロックを柔軟に配置できますが、一貫性をもたせると読み手に見えやすいデザインとなります。
レイアウトの構成を投稿ごとに一致させるか、カテゴリー別に微調整するかを決めておくとまとめやすいですよ。
アイキャッチ画像と記事の統一性
SWELLでは記事ごとにアイキャッチ画像を設定できるので、テーマやカテゴリーごとに統一感を持たせるアイキャッチ画像を選択するとまとまりやすいです。
これらのポイントを考慮してSWELLを活用し、読者にとって視覚的に統一感のあるサイトを提供できます。
SWELLの装飾方法完全ガイド: ユーザーフレンドリーなデザインの秘訣
SWELLはデザインやコンテンツの変更が素早く行え、初心者から上級者まで使いやすいユーザーフレンドリーな編集機能をもっています。
その秘訣となる、SWELLの装飾方法についてまとめてみましたのでご覧ください。
SWELLでの見出しデザインカスタマイズ: 目を引く見出しの作り方
見出しのスタイルや色の設定は、管理画面のカスタマイザー「投稿・固定ページ」から見出し階層ごとに変更できます。
選べるスタイルの数は、H2~H4まで豊富なバリエーションから選択することができます。
参考元:SWELL公式ページhttps://swell-theme.com/
ボックス装飾のプロテクニック: 豊富なスタイルでコンテンツを引き立てる
「+」ボタンでボックスをクリックし挿入し、右側のサイドバーにある「スタイル」タブから、使用したいスタイルをクリックするだけです。
ふきだしやアイコン、付箋などのボックスを簡単に挿入することができます。
スタイルの種類は非常に豊富なので、内容に合うスタイルを選んでくださいね。
参考元:SWELL公式ページhttps://swell-theme.com/
文字色変更やボタン追加の方法: 記事の視覚的な引力を強化
テキストブロック内で文字色を変更するには、テキストを選択して「テキスト色」オプションを調整します。
カラーパレットはご自分で好きな色をカスタマイズできますよ!
参考元:SWELL公式ページhttps://swell-theme.com/
テーブルやリストの装飾: コンテンツを整理し読みやすくする方法
テーブルブロックやリストブロックを活用して、コンテンツを整理する機能もあります。
右側のサイドバーにある「スタイル」タブから、使用したいスタイルをクリックするだけです。
リストのマーカーや番号のスタイルも変更できますので、コンテンツに合わせて調整してみてください。
テーブルは視覚的な見やすさが問われるデザインですが、横幅やスクロールの有無に関しても選択できるので、活用してみてくださいね。
参考元:SWELL公式ページhttps://swell-theme.com/
SWELLテーマの新機能への対応: 最新のアップデートを有効活用する方法
定期的にSWELLテーマを最新バージョンにアップデートしましょう。
新機能が追加された場合、それを活用してデザインや機能の向上を図ります。
現在のバージョンはSWELL ver2.9です。(2024年1月現在)
アップデートは無償でできるので、管理画面からアップデート情報がないか確認しておきましょう。
ドキュメンテーションやサポートフォーラムを参照すると、最新の機能や使い方の解説をみることができますよ。
以上がSWELLを使ったユーザーフレンドリーなデザインの秘訣でした。
SWELLの機能と特性を記事作成に活かし、記事の投稿に活かしてみてくださいね!




